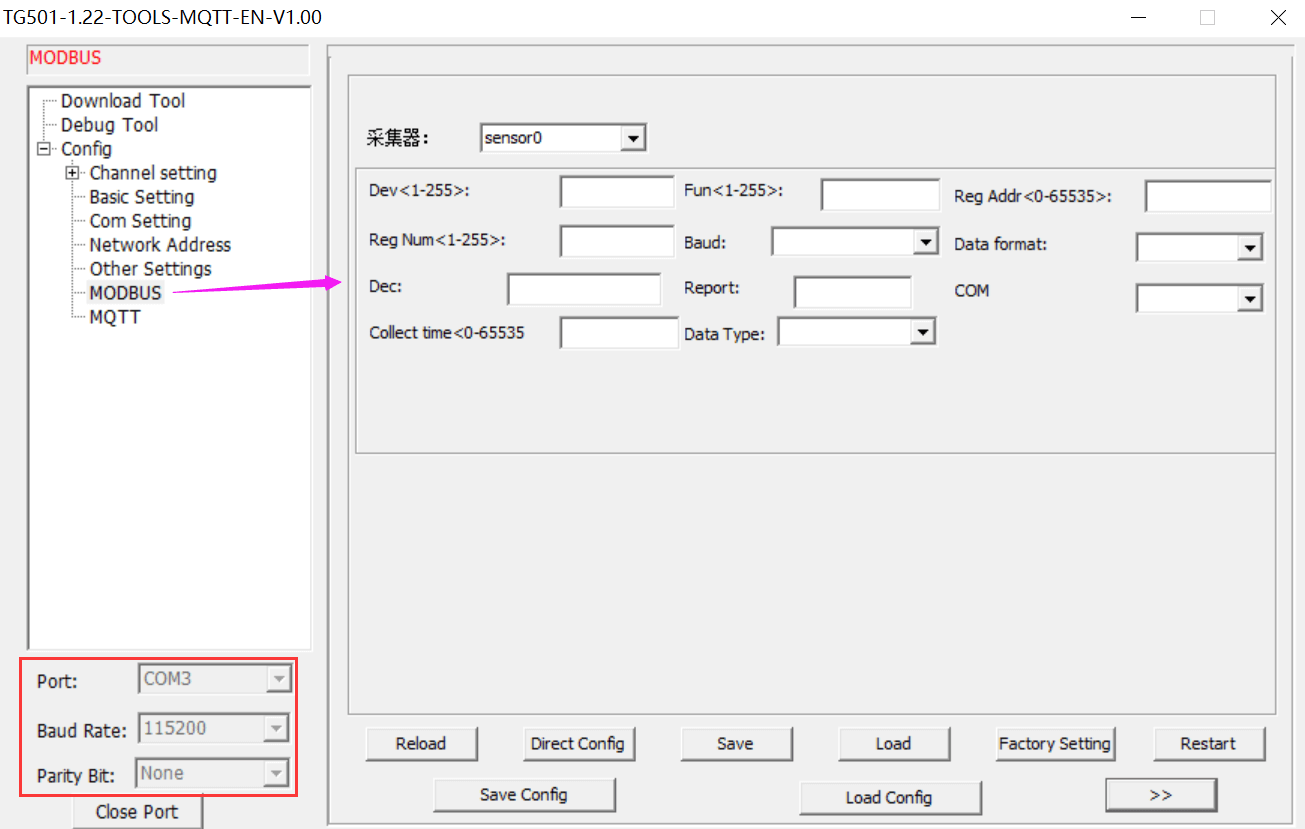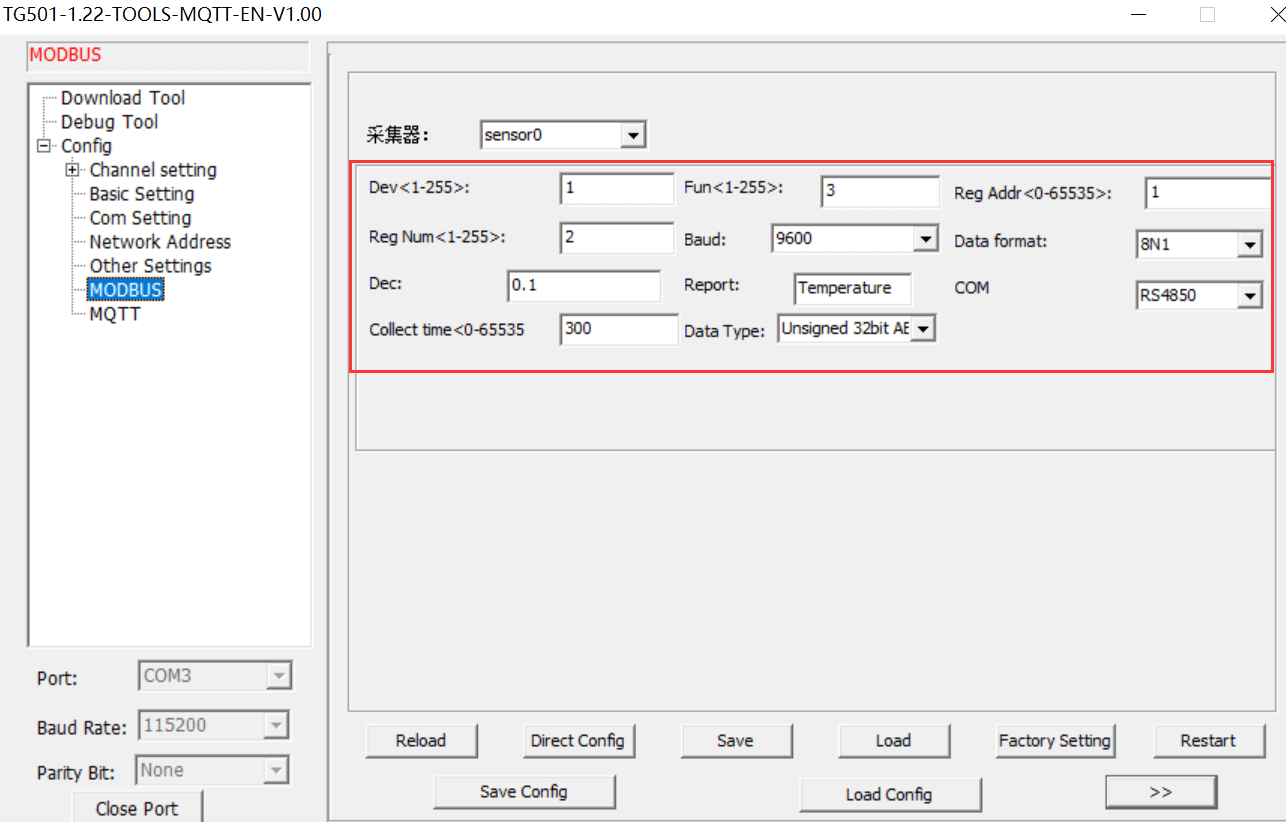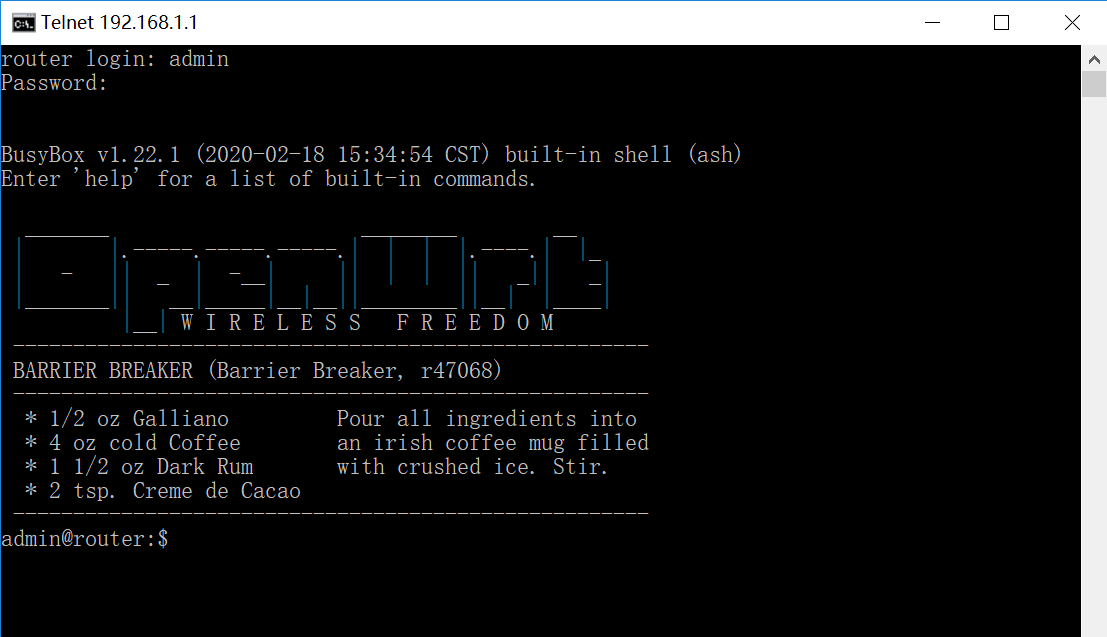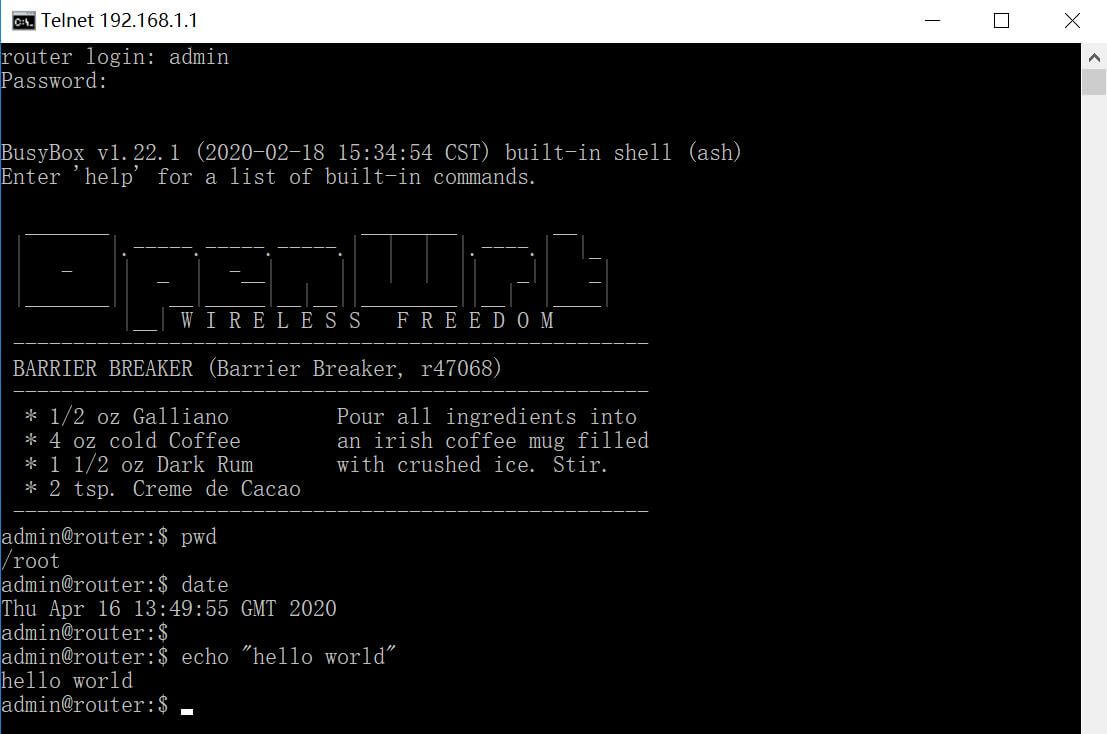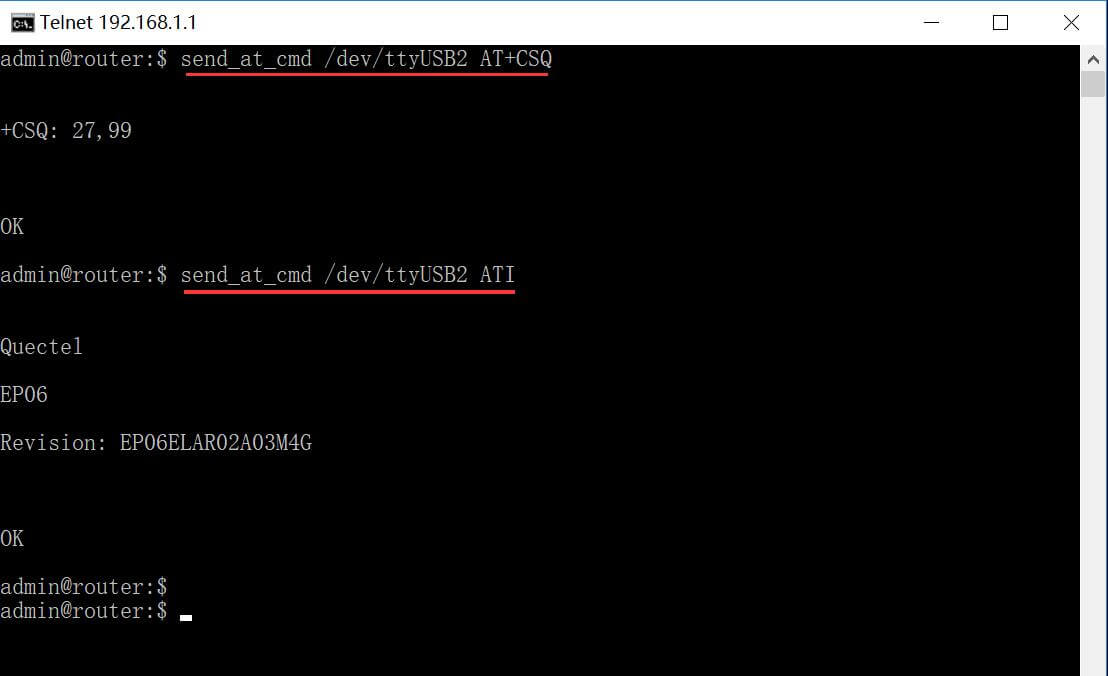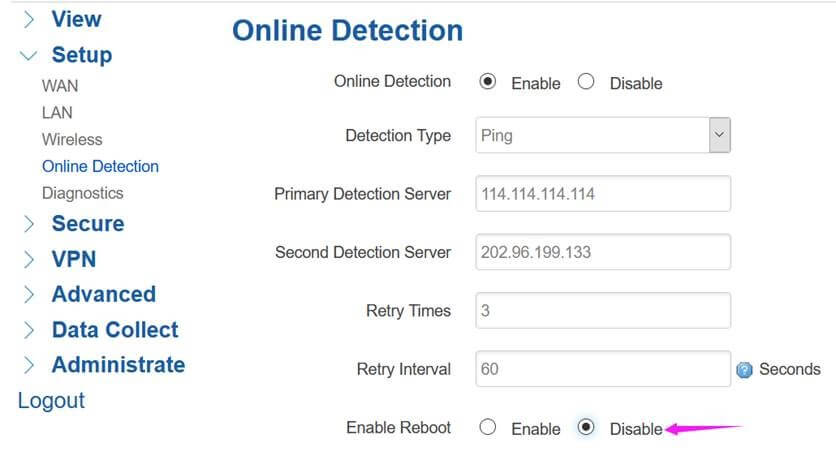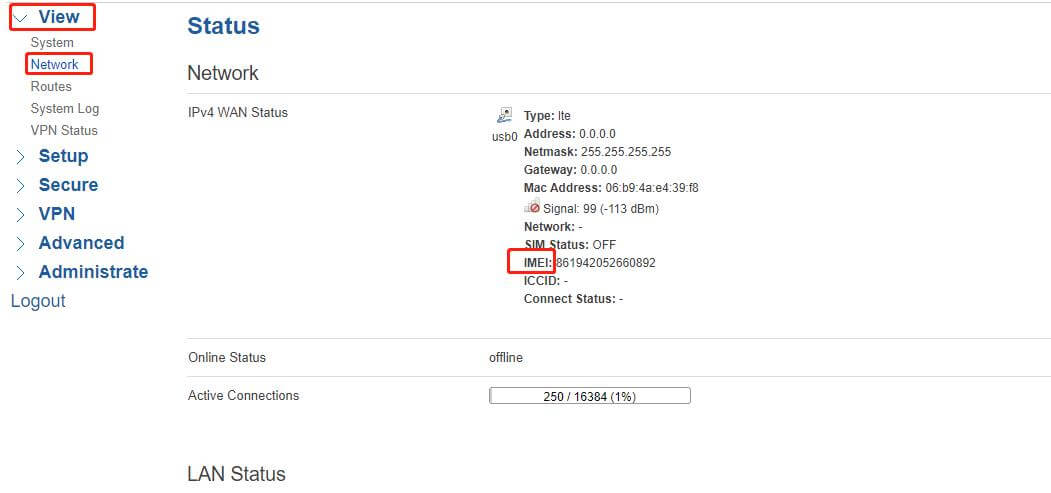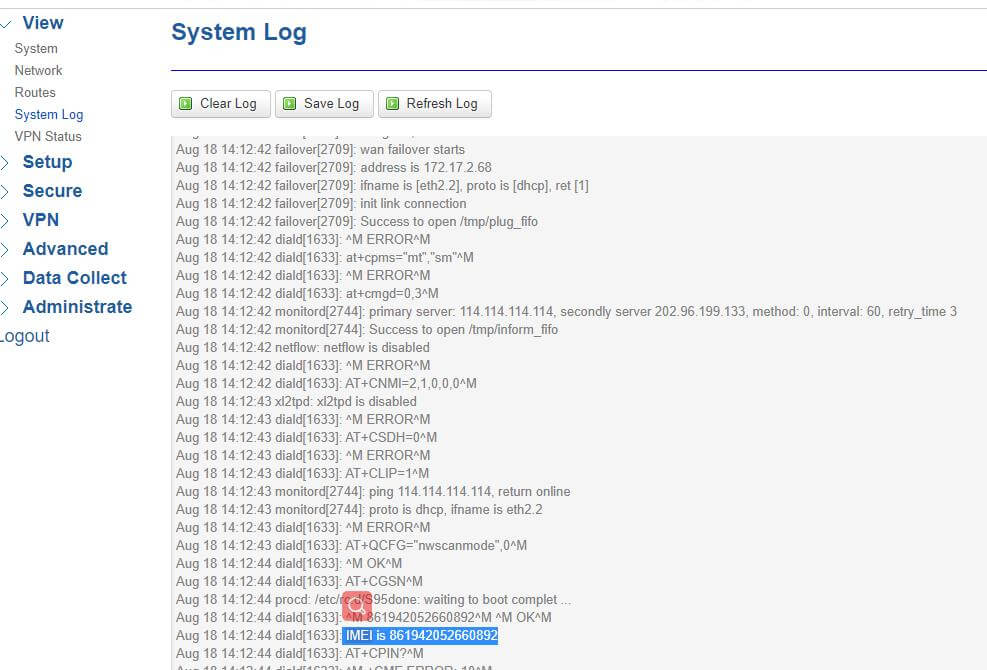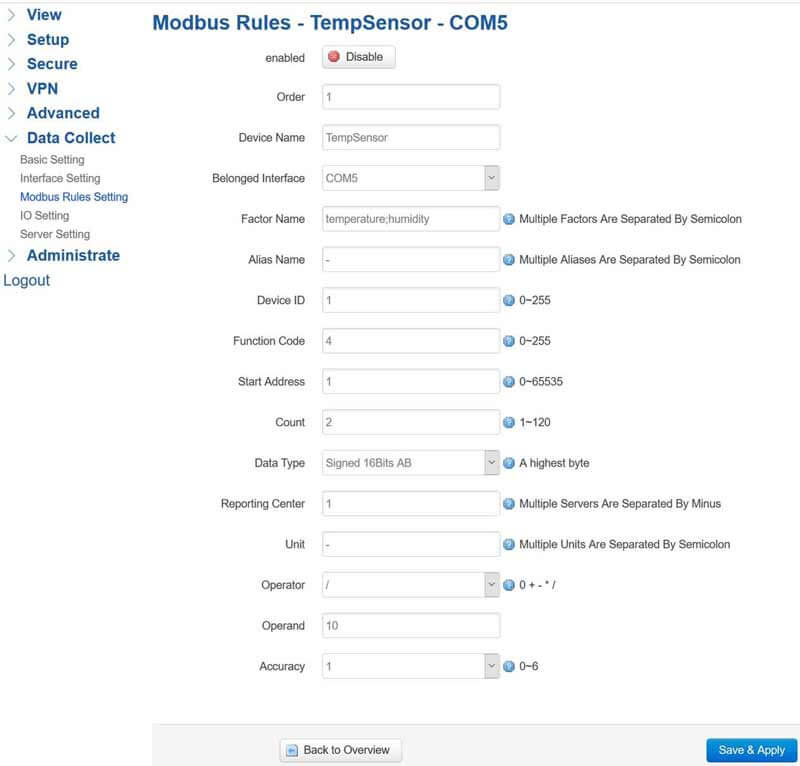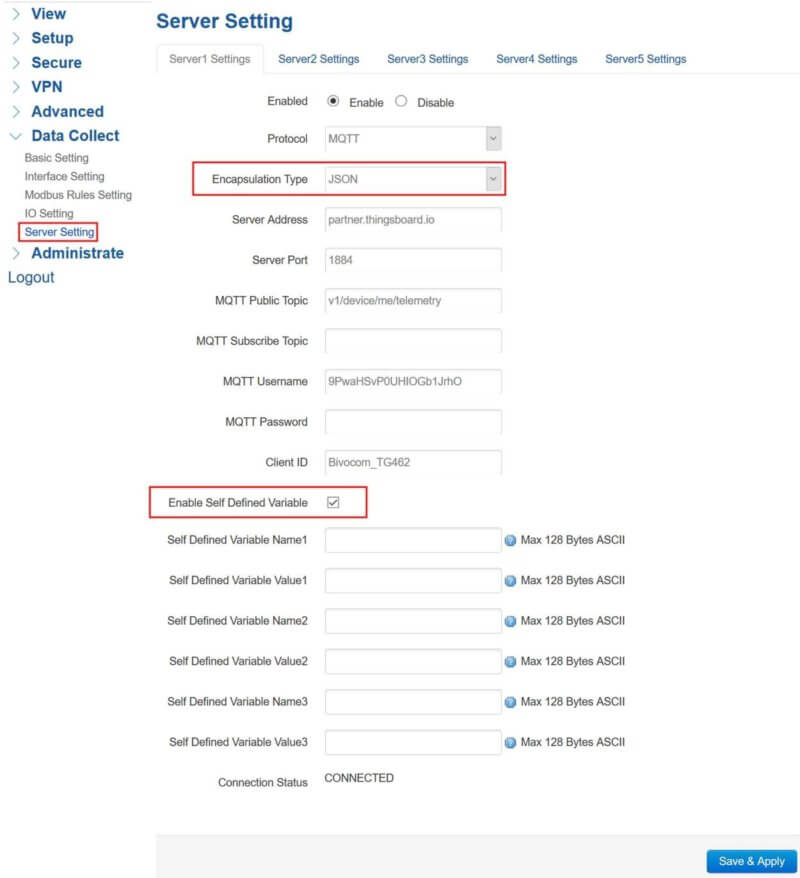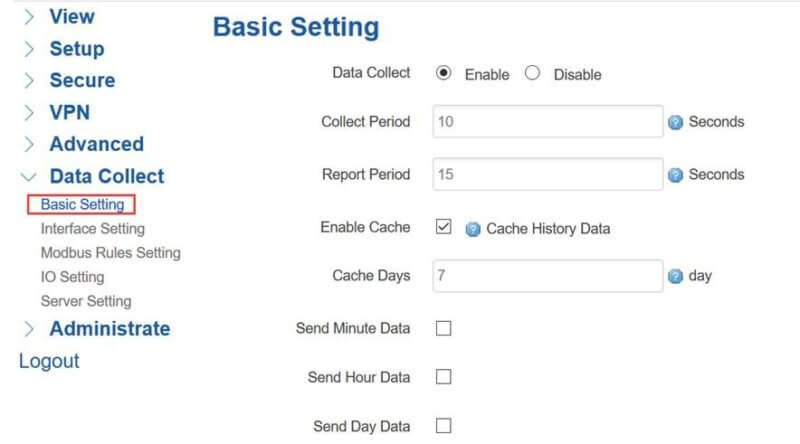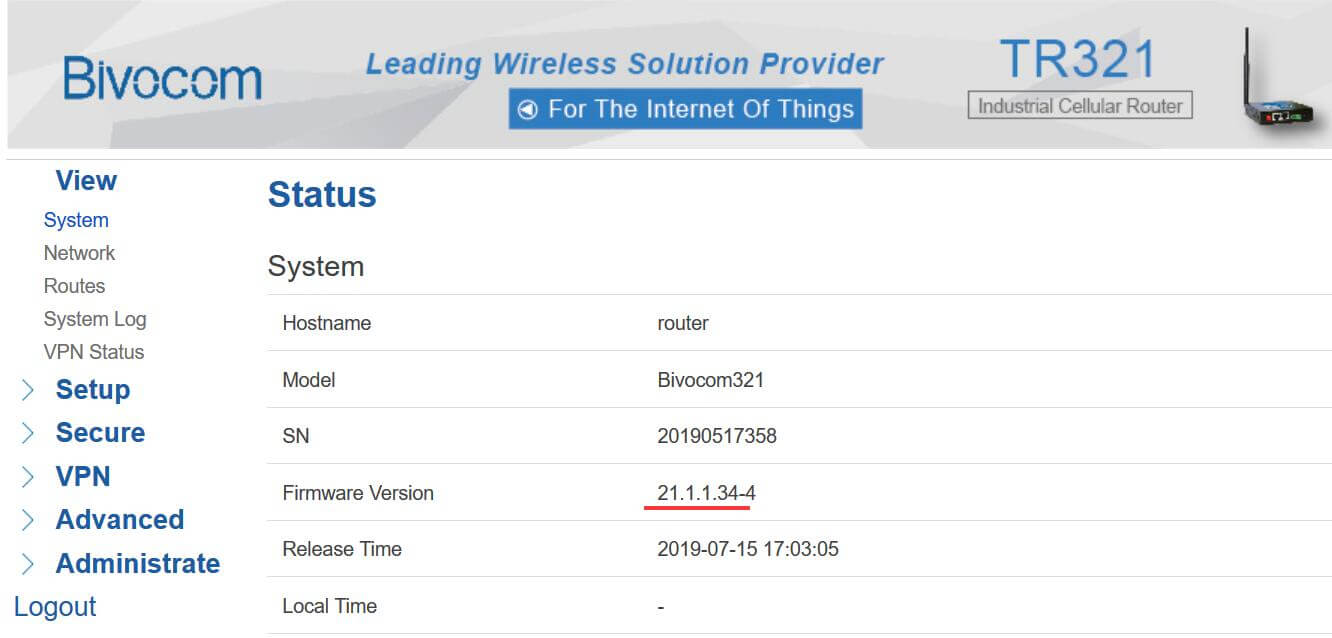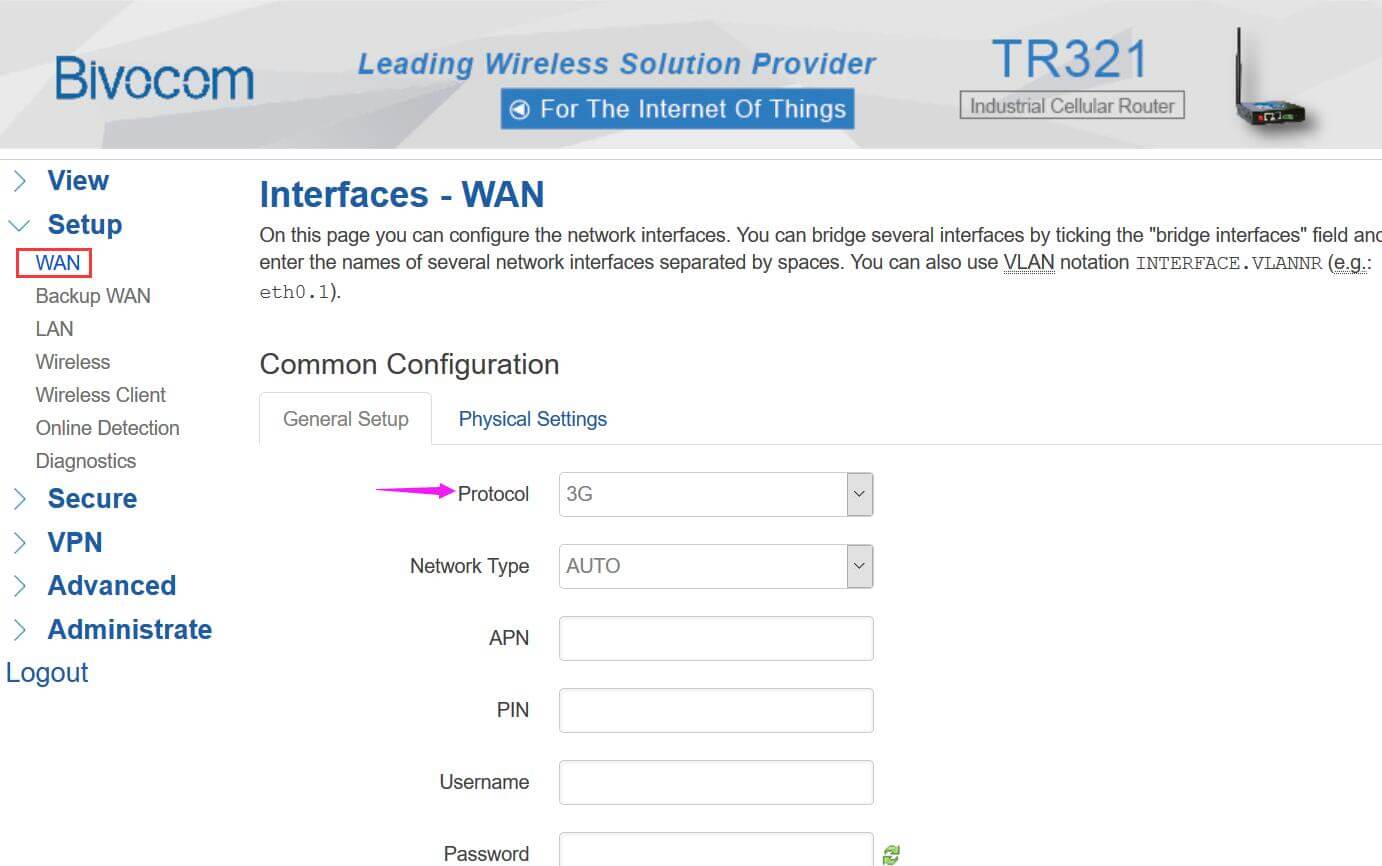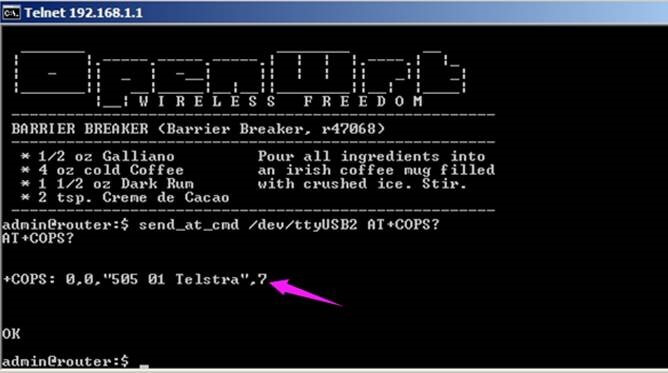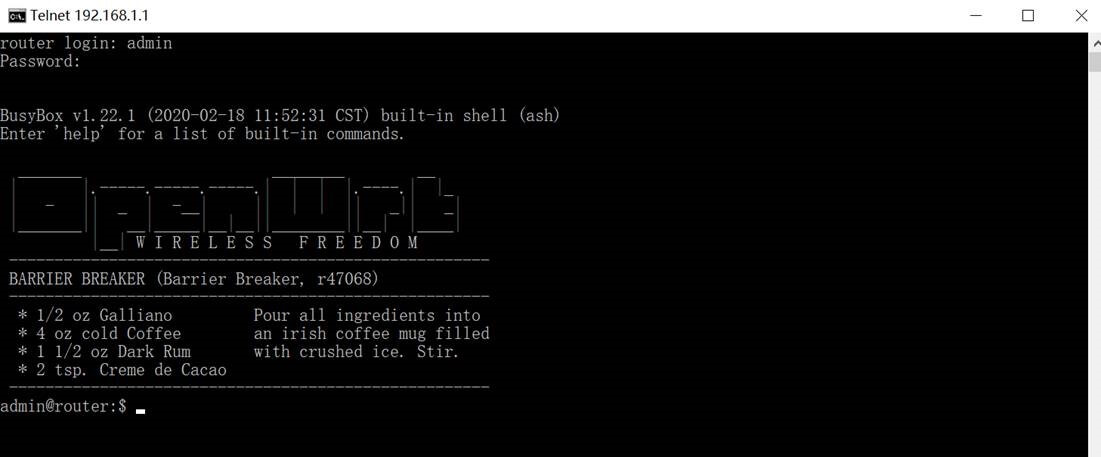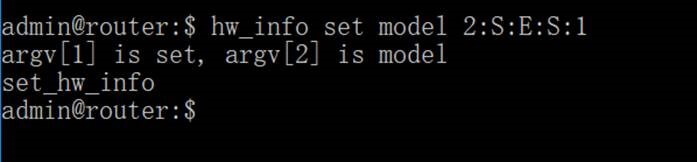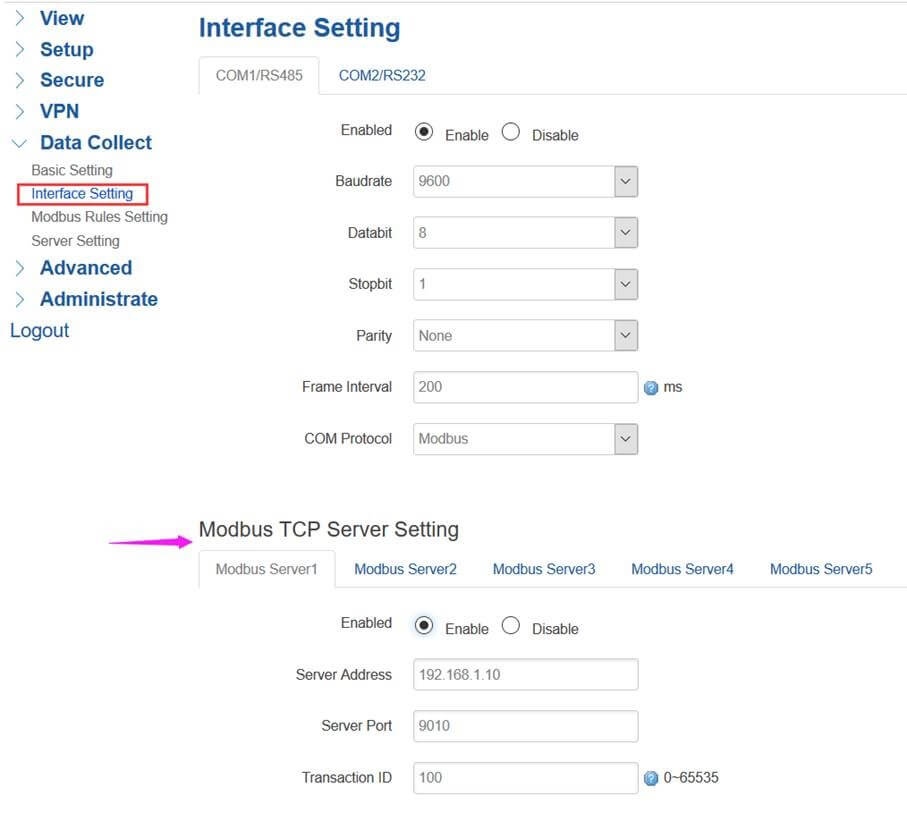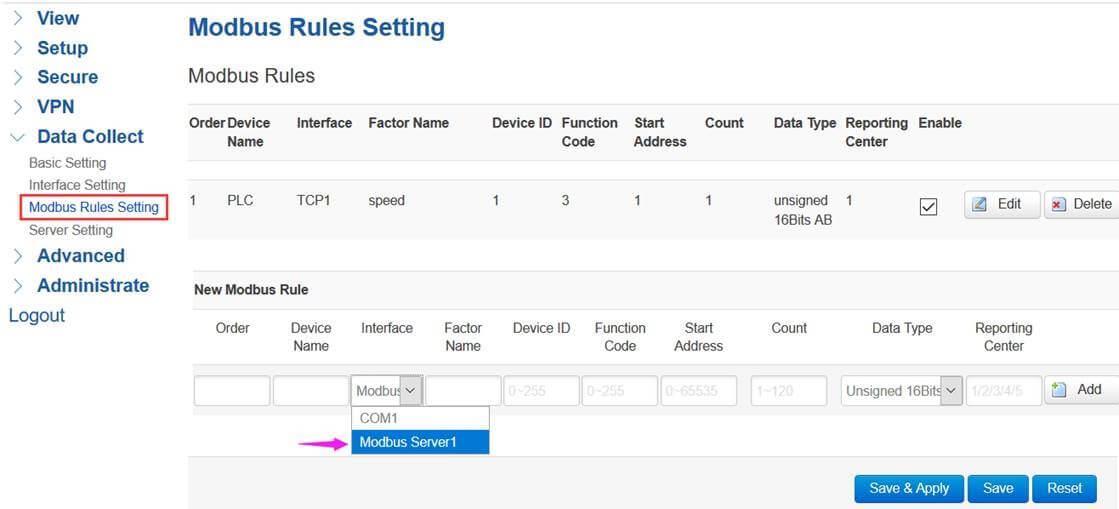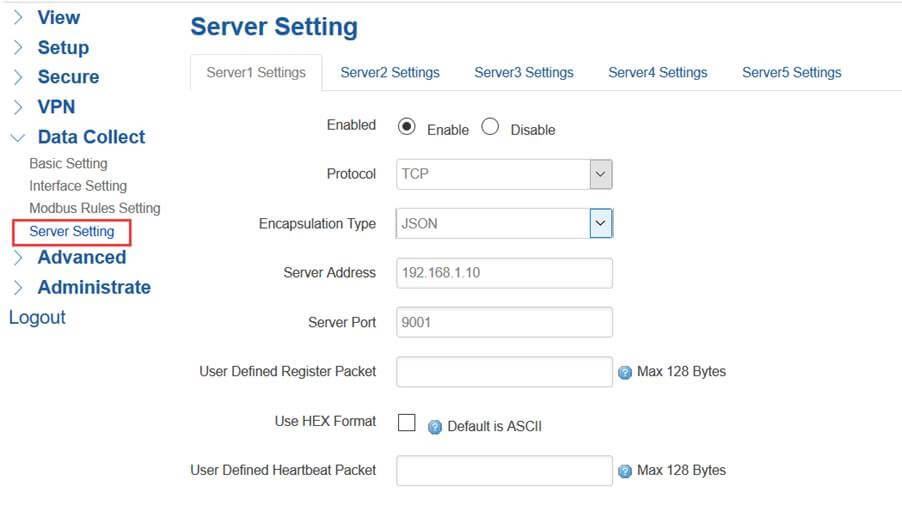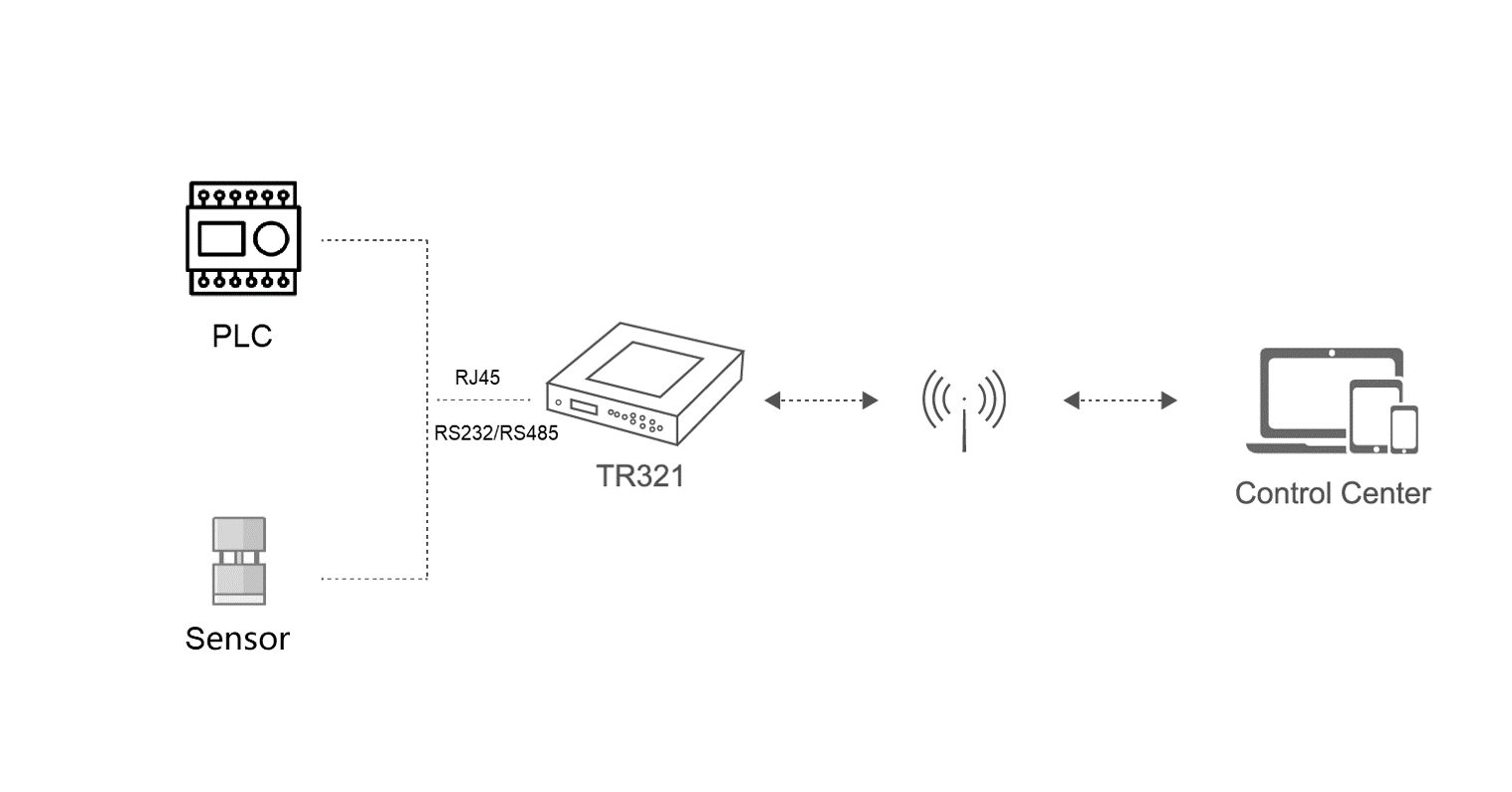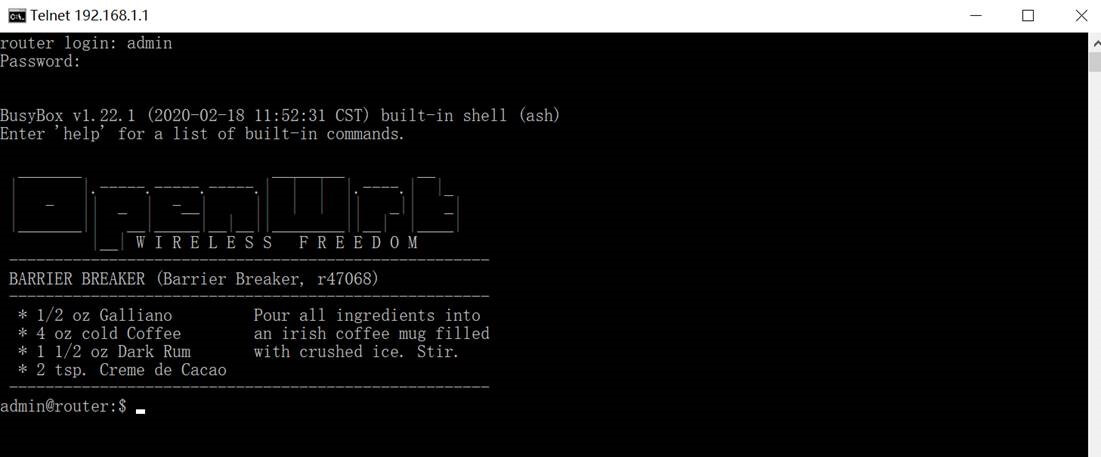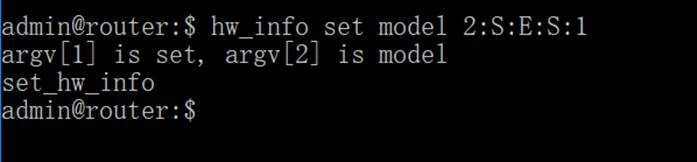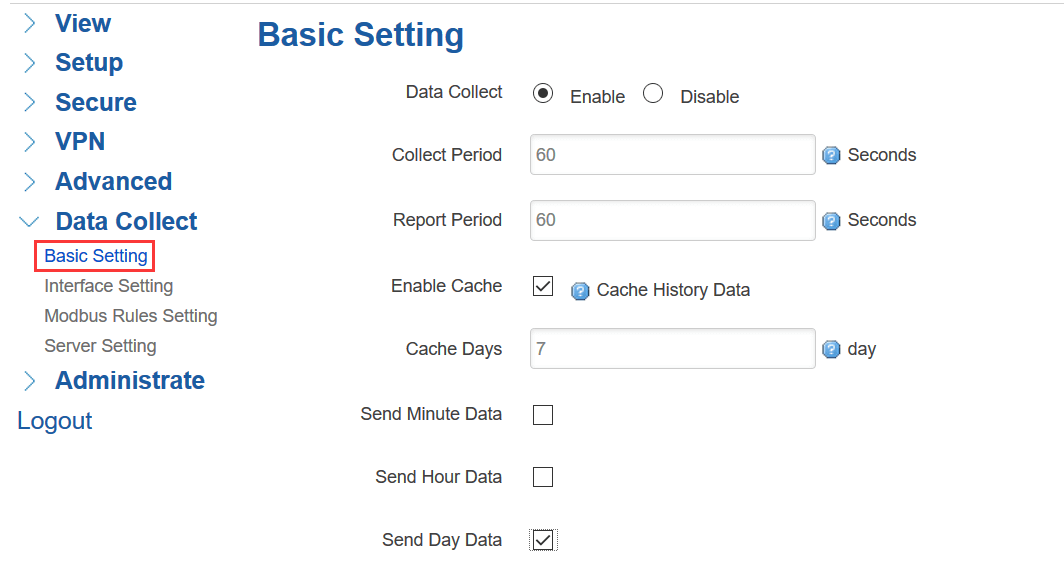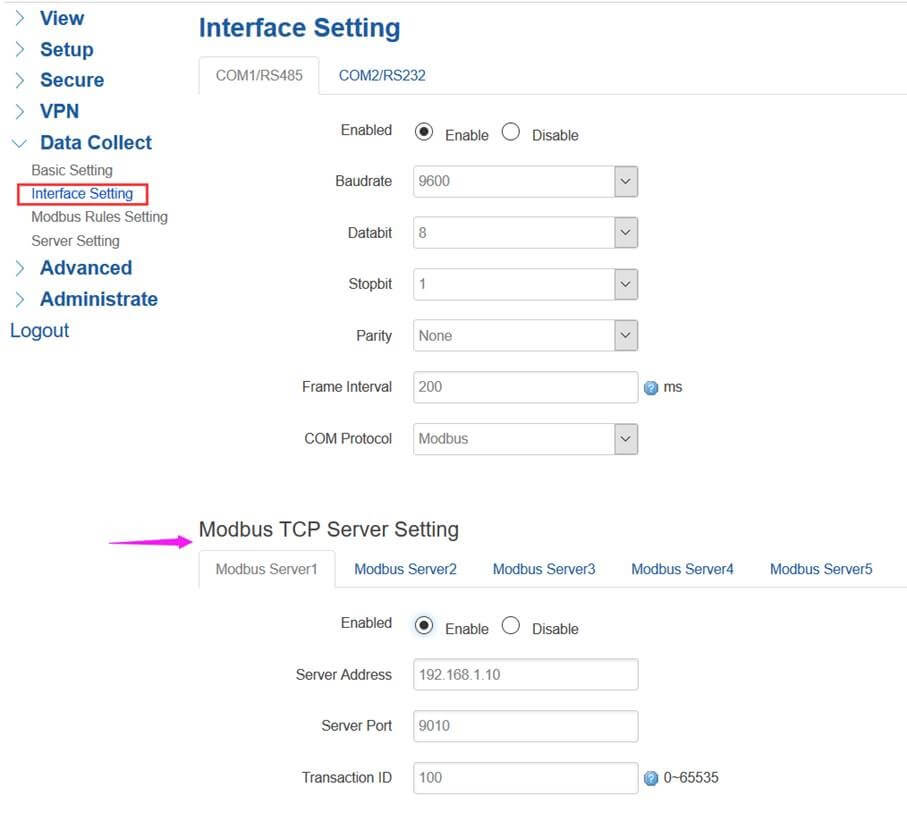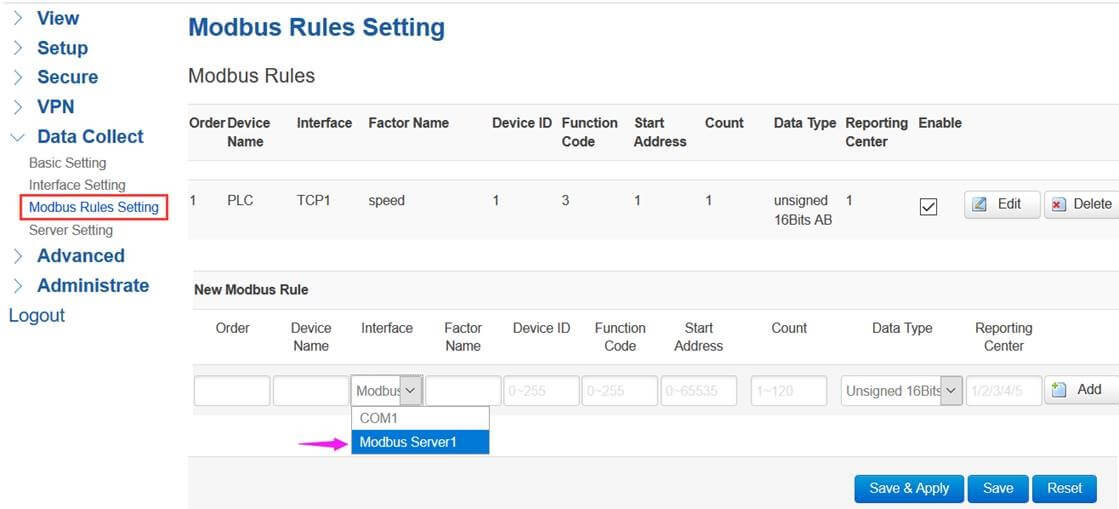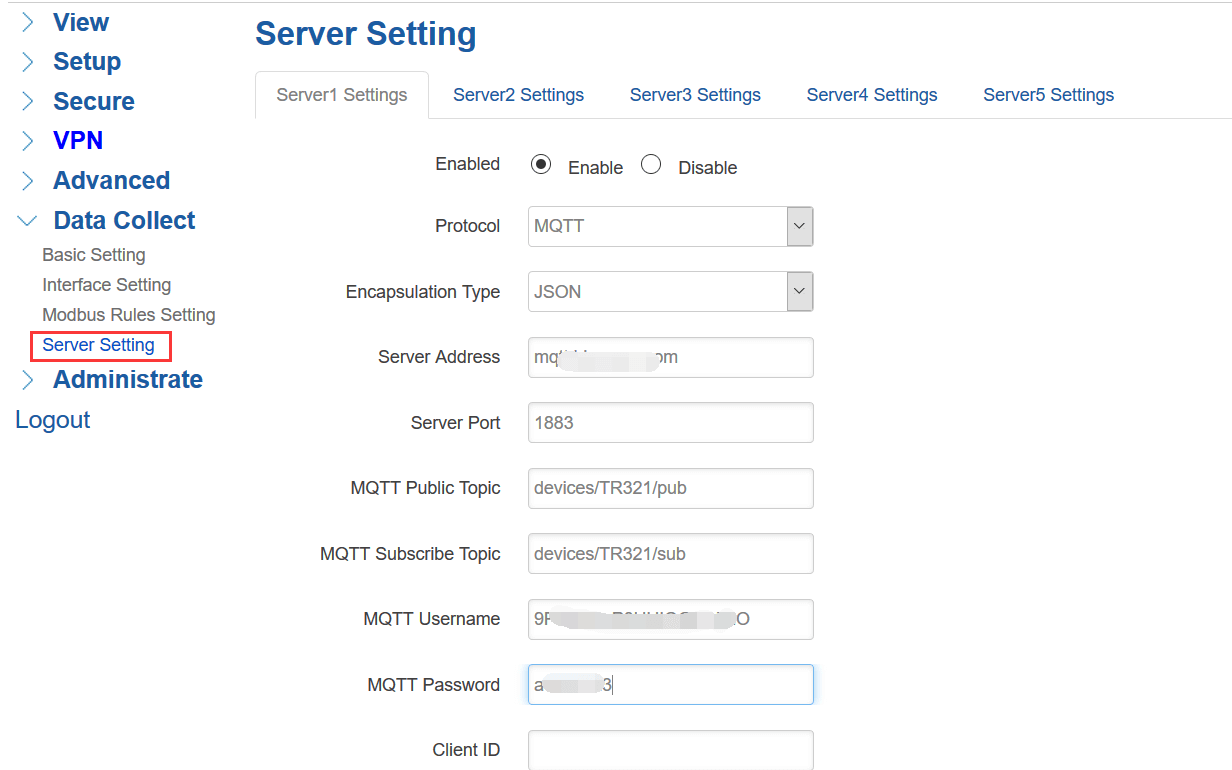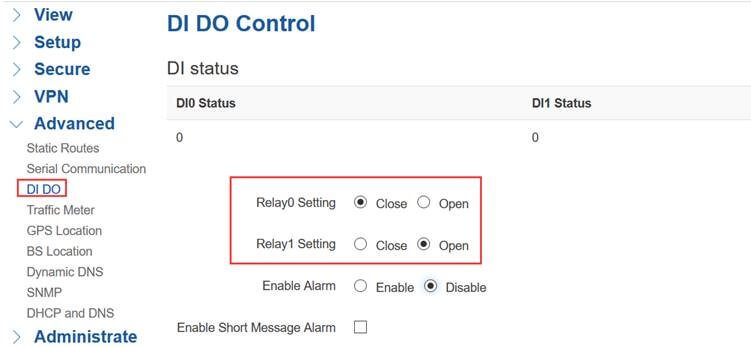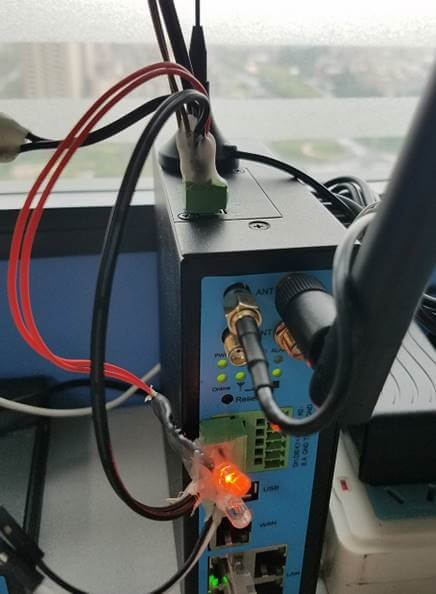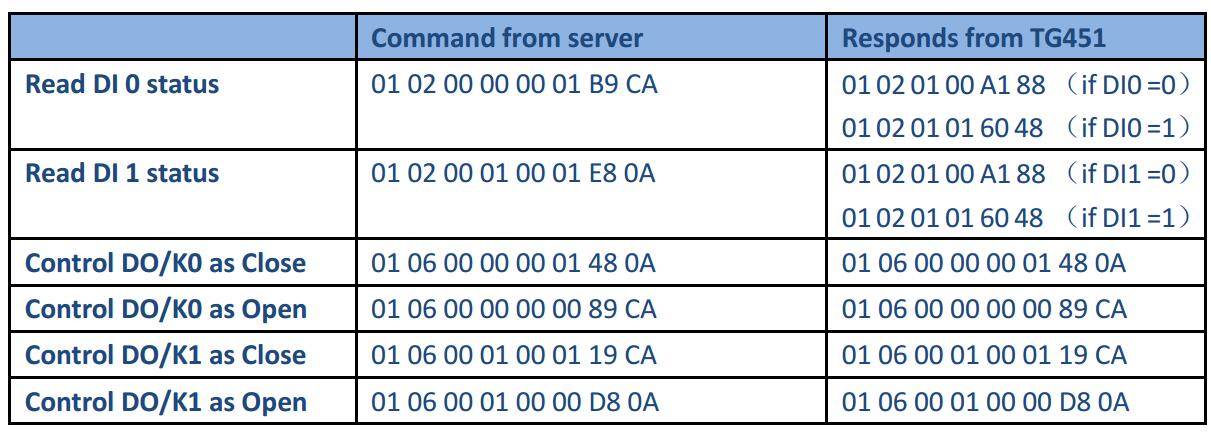Bivocom RTU products TG501 & TY511 support getting Modbus RTU data from slave devices periodically. To perform that, you should preset the Modbus fetch rules on Bivocom TG501/TY511, like what's the device ID, function code, factor's register address and register length, data format type, and so on. Normally these information can be found from slave device datasheet.
1. Upgrade your TG501/TY511 Firmware to MQTT version, contact Bivocom support to get the latest firmware and config tool if you don't have.